
Animation and 2D painting are fantastic ways to express creativity and pull viewers in. Let’s see how to start an education in animation, and most importantly, how to animate in Krita.
How to Get Started With Animation
How do I animate? You use tools like Krita! Other than that, animation is the process of taking frames, stagnant pictures, and making the character or object move using different methods.
Before you start with programs like Krita, layers, paint, apps, and whatever else applies, you need to start with animation. How do you get there? Can you start making the next best-animated series?
There are a few ways.
We recommend checking out a few people on YouTube or online communities like Reddit.
Here are a few resources, tutorials, and more to get you started in your artistic journey.
Getting Started in art/animation from Jazza
In this comprehensive yet entirely simple video tutorial, YouTube user Jazza takes aspiring animators and shows them exactly what they need. Whether it’s a particular drawing tablet, paint application, this is the perfect tutorial for beginners.
12 Principles of Animation (Official Full Series) by AlanBeckerTutorials
This excellent video series compiles all the essential animation principles in one place. This is how to effectively illustrate, keep objects consistent, how to draw frames, and other significant steps involved in good animation.
About Krita
Okay, so what is Krita? Krita is a great little graphics editor. Artists and designers use Krita primarily for animation and 2D painting.
Developed over 15 years ago, it is open-source and available on Windows, macOS, Linux, Android, Chrome OS. It uses C++ and Qt as its programming languages.
Krita has several prominent tools, which we’ll get into later on.
How Good is Krita for 2D Animation?
Is Krita good for animation? Yes. It’s a fan favorite and is perfect for frame by frame animation techniques. Overall, it is an invaluable resource for any budding animators or 2D painters.
To introduce you to Krita before you download, let’s see some of the program’s most unique settings, aspects, and workflow.
Animation Curves
The animation curves docker in Krita allows for comprehensive edits in your work. This combines math, as Krita will recognize your animation as a variable or value. This is called Tweening.
Workflow
Let’s take a brief look at some great tools Krita offers for a workflow.
Timeline Docker
The timeline docker is the primary way that you measure the time of animation and drawing. This is where you tweak and edit your work. Want to add audio to your animation? This is the place to scrub through your work and insert other aspects.
Animation Docker
In the animation docker, you will see the playback of your project. Based on your settings, frames will start at 0 and will cycle to 10.
Depending on hotkeys and animation settings, the next few options may vary. Let’s look at the rest of Krita’s workflow.
Onion Skin Docker
The onion skin docker essentially shows the animation frames layered on top of one another. This allows for a valuable look at frames and how they connect with one another.
Your Questions Answered
What if I want to draw on a screen and see where I’m drawing?
It depends on the settings of your drawing tablet. For drawing tablets in general, you draw on the tablet, and you see your work on the screen. However, if you are using just a tablet (think of an iPad, etc.), you can see your pictures and art right on the screen. It also depends on the stylus, pencil, or other accessories.
So what if I can’t afford a Cintiq?
Okay, so Cintiqs can be rather expensive. If you are an amateur painter or animator, it might be a tall order.
Luckily for you, there are tons of great, cheaper tablet options. Great brands like Wacom and Huion develop fantastic budget tablets, along with more expensive options. If you can’t afford a Cintiq tablet, you can opt for any of these options by these companies.
What program should I use?
There are, luckily, many programs and settings that allow you to animate and draw. Krita is a great option, as it is open-source, relatively easy to use, and overall pretty decent.
Ultimately, it’s up to you to choose your program of choice. However, we highly recommend Krita, as it offers both digital drawing and animation.
How to Draw in Krita

Okay, enough delay! Let’s break down the basics of drawing in Krita.
Layers
You have heard of layers before. Whether it’s Adobe Photoshop or other art programs, layers allow you to pull your art together. Layers allow you to draw, animate, and otherwise create various aspects of art and combine them together into a cohesive piece.
Brush Tool
The many brush tools in Krita allow you to control the brushes’ size and opacity in your digital paintings. Want a heavy brush? Choose a larger size, opacity, and more.
Shape Tools
Krita’s shape tool is pretty impressive. This is perfect for vector graphics. You have a fantastic amount of control over the shapes and motions of your work.
Selection and Transform
Selection and transforming your art allows you to take something and increase, move, and decrease the size. Want to rotate objects? Want to crop? This is the option you are looking for.
Saving Your File
So, you’ve put a ton of work into your file. Now comes time to save. Simply click on ‘Save As,’ as with other files in nearly every major computer program. However, keep in mind that you need to save your Krita file in its native format, represented as ‘.kra.’
From there, you can export your objects and work to any file format, so don’t worry about compatibility issues.
How to Animate in Krita
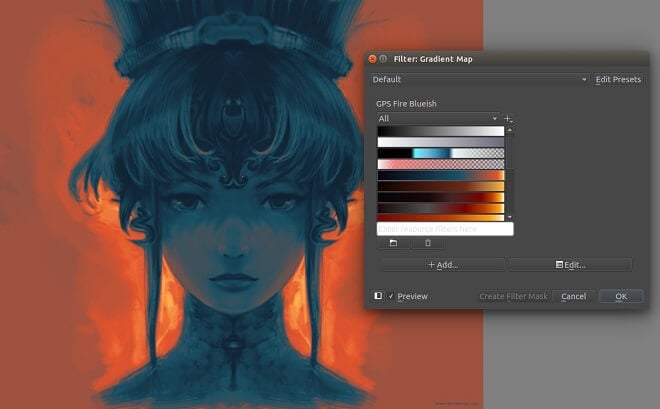
Okay, now that you know more about drawing basic stuff in Krita, let’s start with animation.
Set-Up
Those familiar with the now discontinued Adobe Flash will recognize Krita’s user interface right away. It shares many similarities.
Right-click, create a new frame.
Right-click to add a new frame to your basic animation. Not much to it!
Your second frame
Once again, right-click to add your second frame. A helpful aspect Krita allows for is the ‘Auto Frame Mode.’ This automatically adds frames to an empty workspace.
Onion skinning
Remember onion skinning? The overall look of all the animation frames in one cohesive screen. This allows you to essentially see the bigger picture, both literally and figuratively. Think of it as a ‘bird’s eye view.’
Start animating
Now that you can use these fantastic tools to create, edit, and transform frames, get to work! The only limit is your own creativity.
Export your animation
Remember, save your animation with the ‘.kra’ file format. Then choose to export your animation in whichever file format you need. You can also export to the web.
Introduction to Animation: How to Make A Walk Cycle
A great exercise to start animation projects is learning how to create a walk cycle. A walk cycle, as you probably guessed, involves creating a character and making it walk.
There are critical points of walk cycle animations. Let’s take a look:
- Arcs
- Timing and Spacing
- Squash and Stretch
- Easing
- Overlapping Action
- Secondary Action
- Exaggeration
- Appeal
All of these principles of animation ensure that a walk cycle isn’t only realistic but convincing. Using things like the shape tools, you will need to manipulate the legs, arms, head, and torso to make the animation appear realistic. No matter how cartoonish your art design, you need a basic grasp of how movements work for it to really come together.
How Do I Add Audio to Krita Animation?
Once you nailed a few crucial animation techniques in Krita, what about audio. Sure, you can have a silent film, but let’s be realistic: you need good audio.
If you access the Krita documentation, you will see how simple it is to add audio to animation. First, you will want to decide which audio format fits in with your animation: WAV, MP3, or OGM.
You simply take an audio file, upload it to your animation, and put it in the animation timeline to your desired location. Simply press play to see how the audio links up with your frames.
Conclusion
There has never been a better time to dig into animation techniques, artistic resources, and other programs that help you create.
Krita can be an excellent program for beginners and even a stepping stone to more significant animation avenues in the future. Since it’s open-source* and free, there’s no downside to trying it out.
Since it’s free, maybe think of dropping the developers a few dollars to show your appreciation! Whatever the case, Krita will be a great animation and drawing resource for many years to come.
Image Source:
How to Animate in Krita Source




Leave a Reply